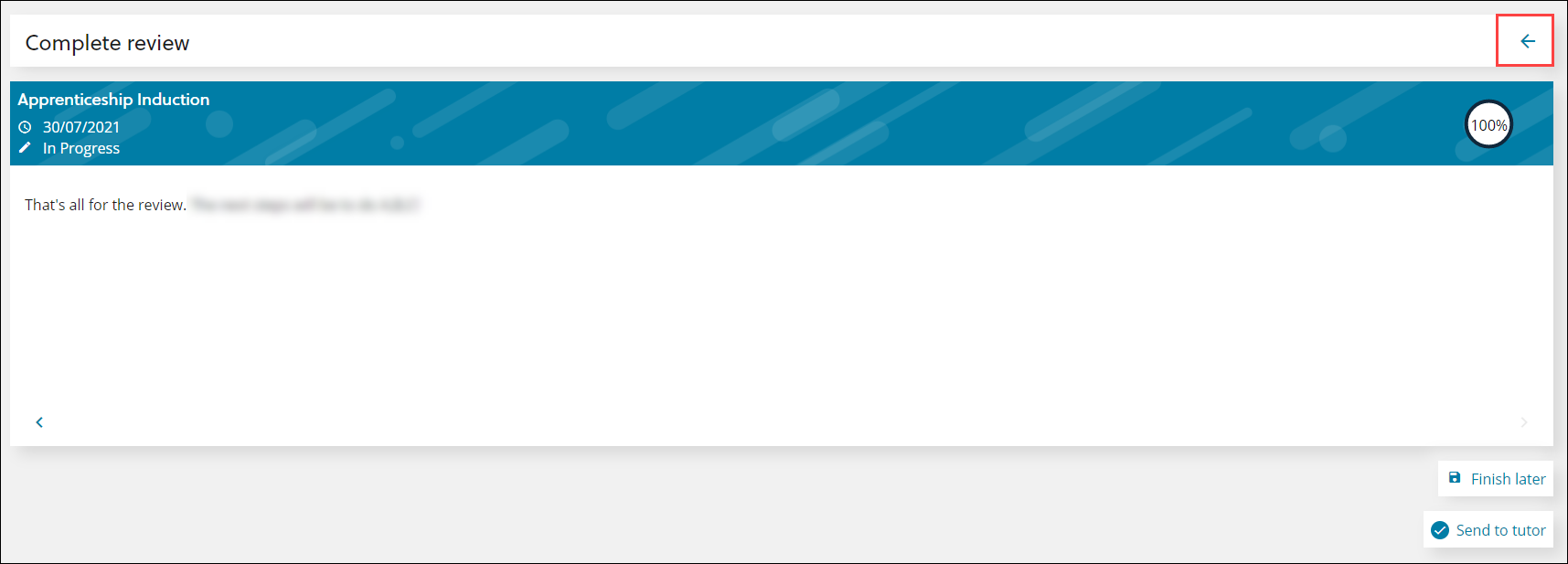You can use the ILP module to manage your targets and reviews.
To open the ILP module, click the ILP Learner option in the left-hand panel in ebs: ontrack Learner Hub.

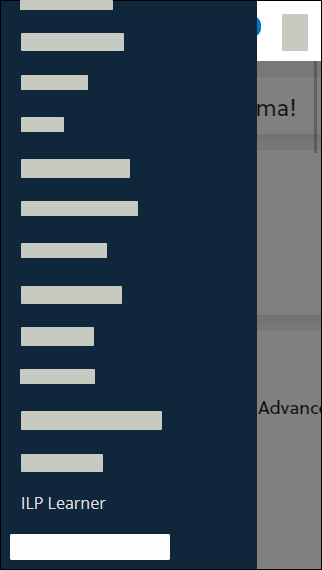
This will display the My reviews and targets screen.
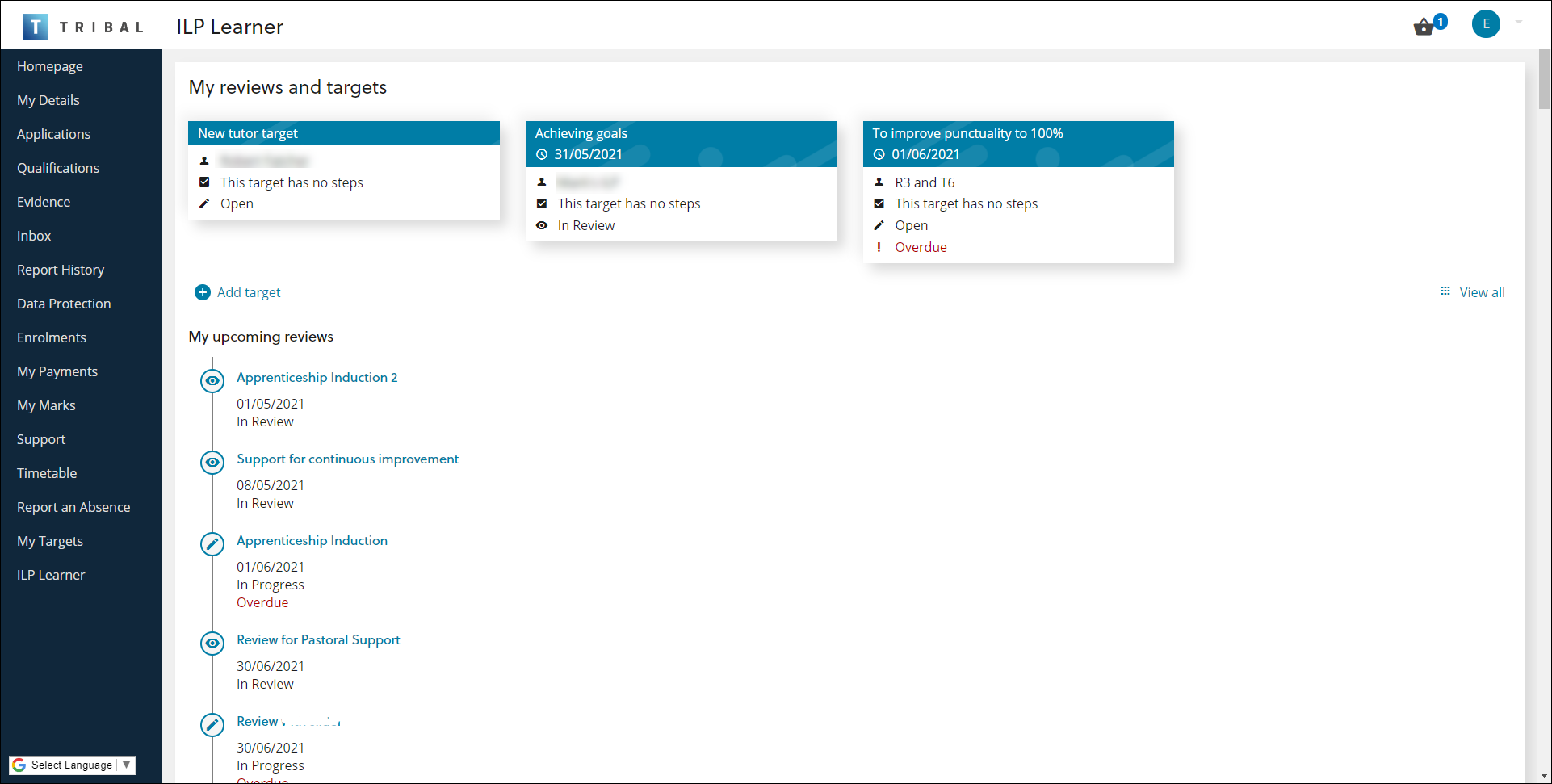
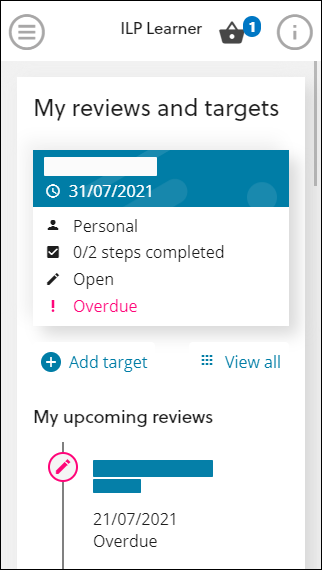
You can use the My reviews and targets screen to do the following:
Target information is displayed in a tile.
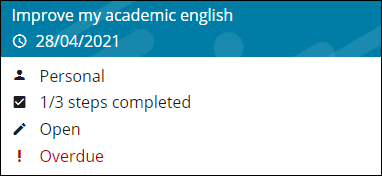
The target tile displays the following information:
-
Target title
-
Due date
-
Target type (for example: ILP, Staff or Personal)
-
The total number of steps, completed and remaining
-
The target's status
-
An 'Overdue' warning, if the review is past the relevant due date and has a status of 'Open'
Up to three of your targets are displayed, ordered by due date.
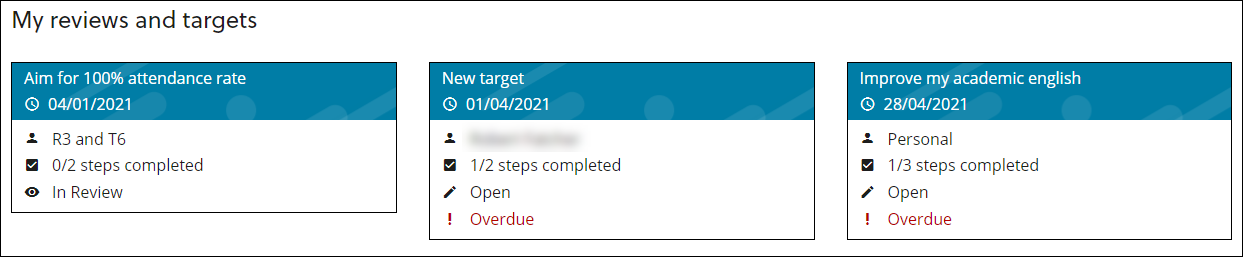
You can view all of your targets by clicking the View all button.
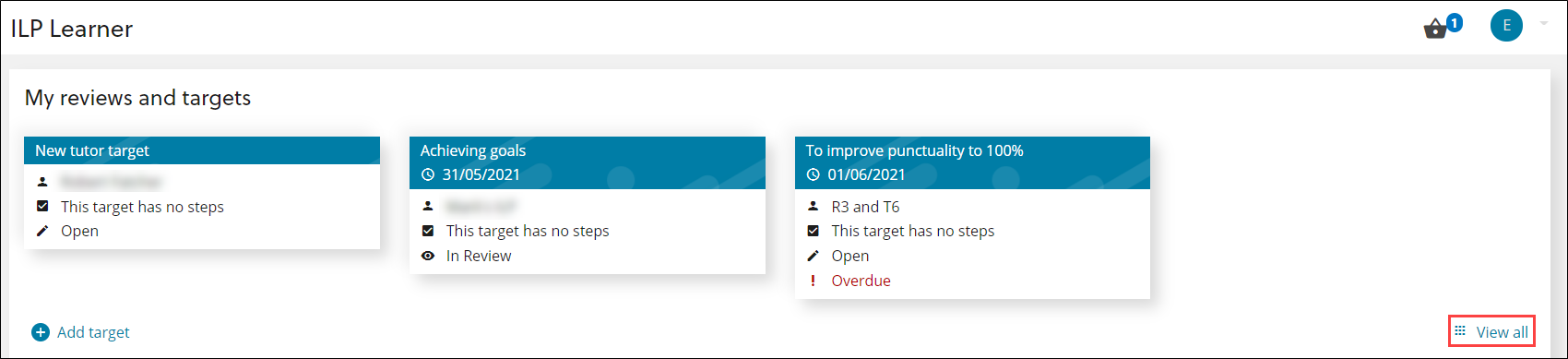
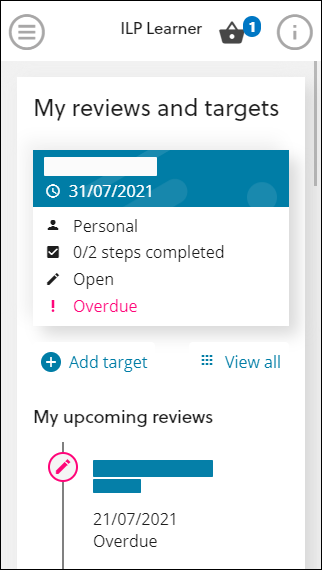
The My targets screen is displayed.
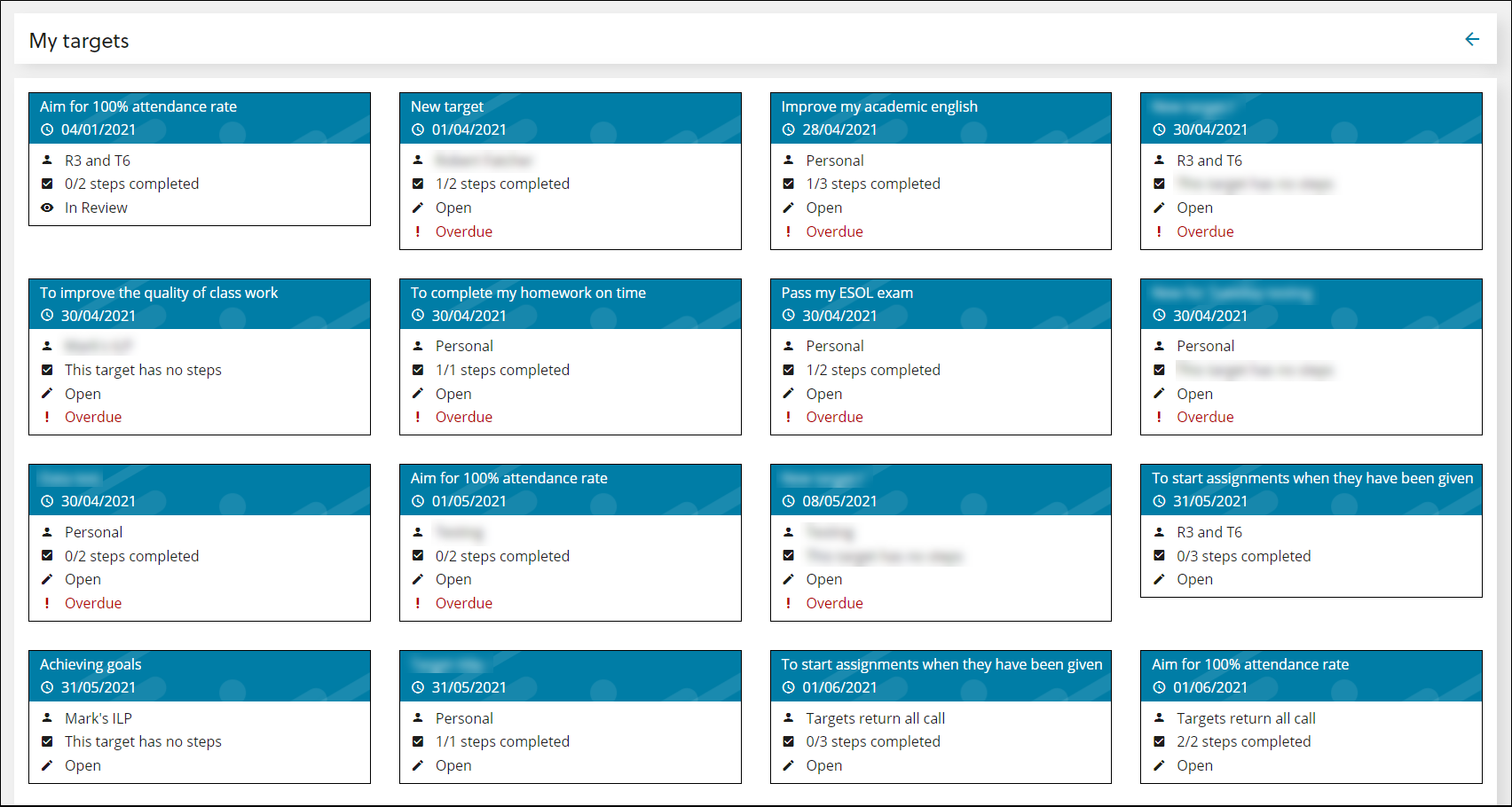
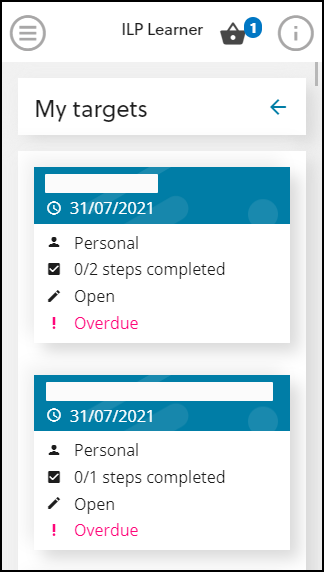
To add a personal target:
-
Click the Add target button.

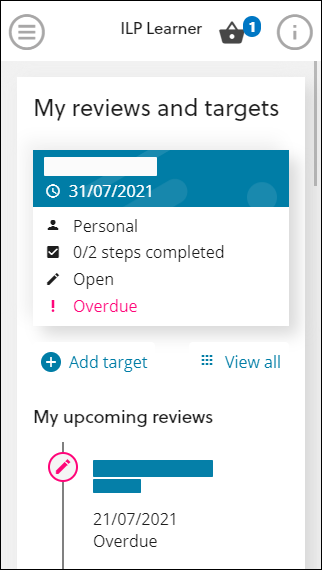
The new target screen is displayed.
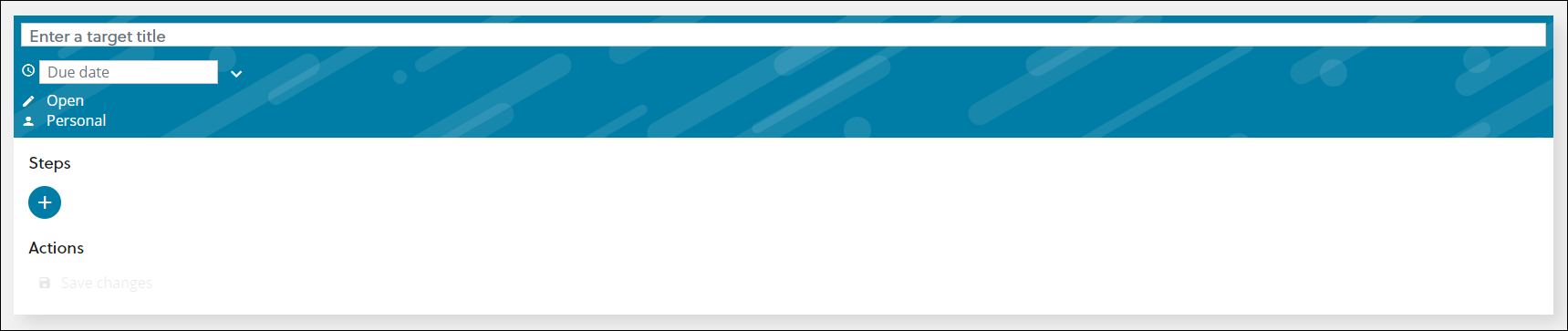
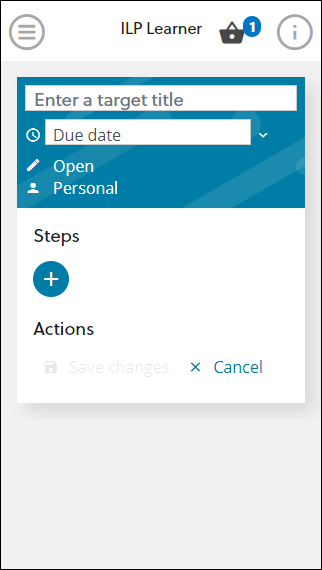
-
Enter the relevant target information.
The fields on the new target screen are described in the following table.
| Field | Does this... |
|---|---|
| Enter a target title | The title of the target. The field is mandatory. |
| Due date | The date the target is due. Select the relevant date from the calendar. |
| Status |
The status of the target (for example: Open, In Review, Overdue and so on). New personal targets default to Open. |
| Steps |
The target steps. Click the + button to add a target step, up to a maximum of five. The target step field is mandatory once added. |
-
Click Save changes.
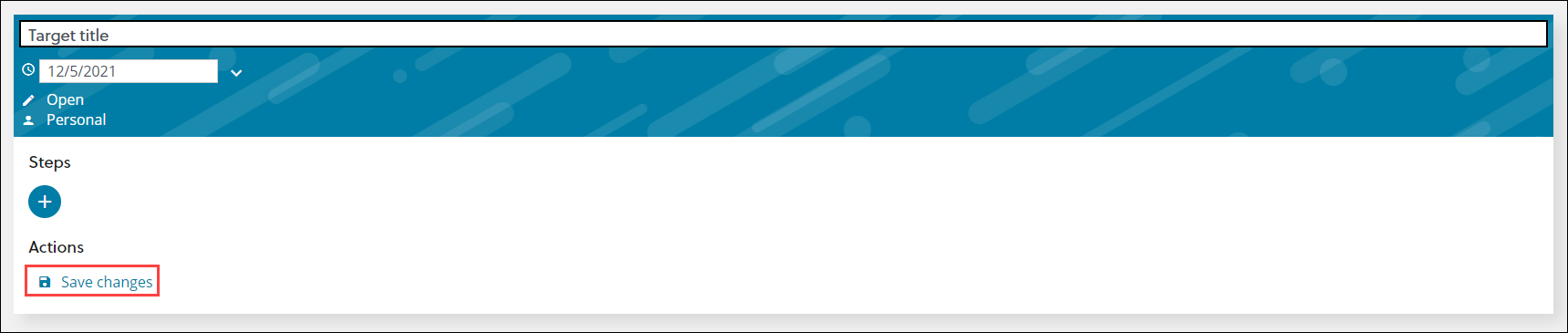
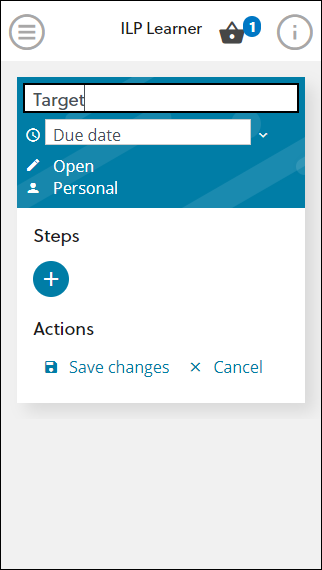
To edit an existing target:
-
Click the relevant target.

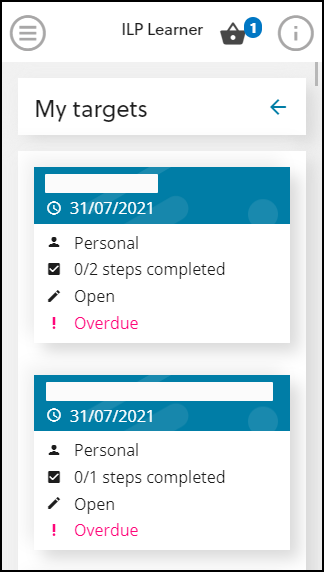
The Overview tab is displayed for the relevant target.
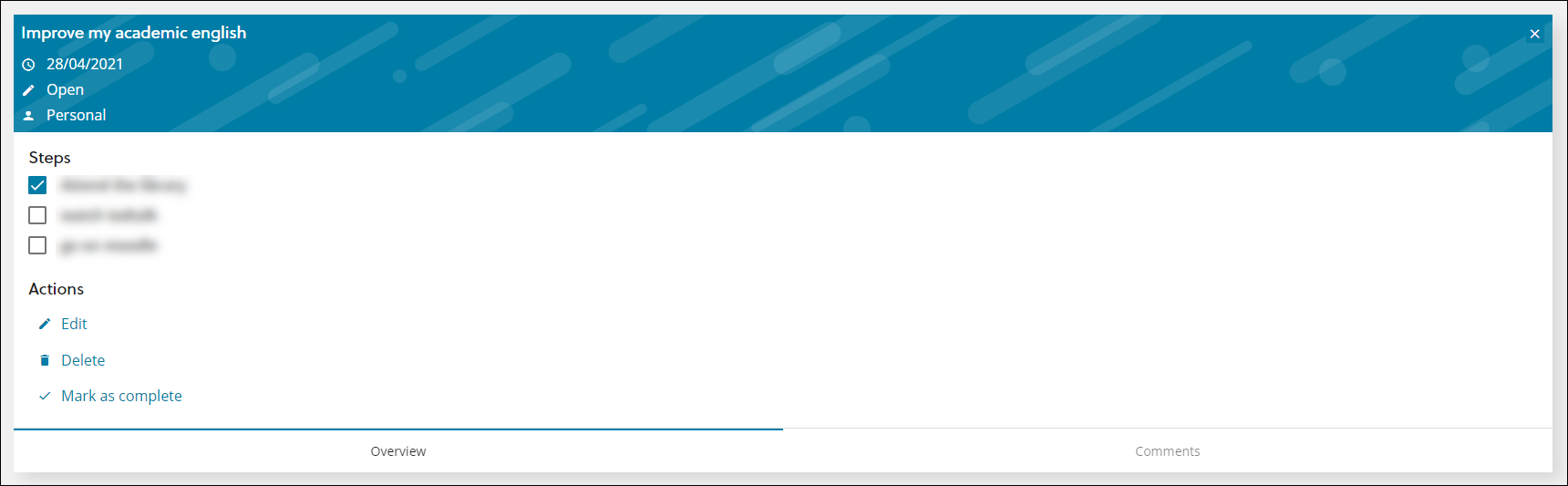
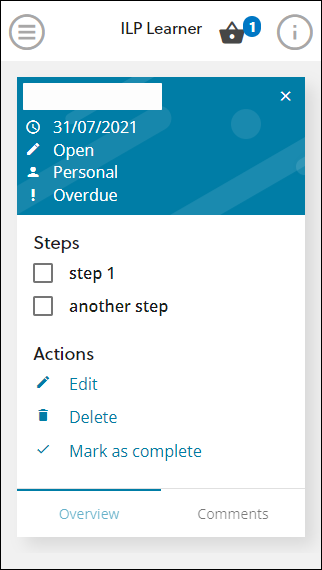
-
Edit the relevant information.
The fields on the overview tab are described in the following table.
| Field | Does this... |
|---|---|
| Target description | The target description, including title, due date and status. |
| Steps |
The target steps. Click the relevant step to mark as complete. |
| Edit | Enables you to edit the target so that you can change the target title, due date, and add, remove or update individual steps. |
| Delete | Deletes the target (personal targets only). |
| Submit for review | Submits target to the relevant tutor for review (staff and ILP targets only). |
| Mark as complete | Marks the target as complete (personal targets only). |
-
Click the Comments tab to view or add new comments associated with the target, if required.
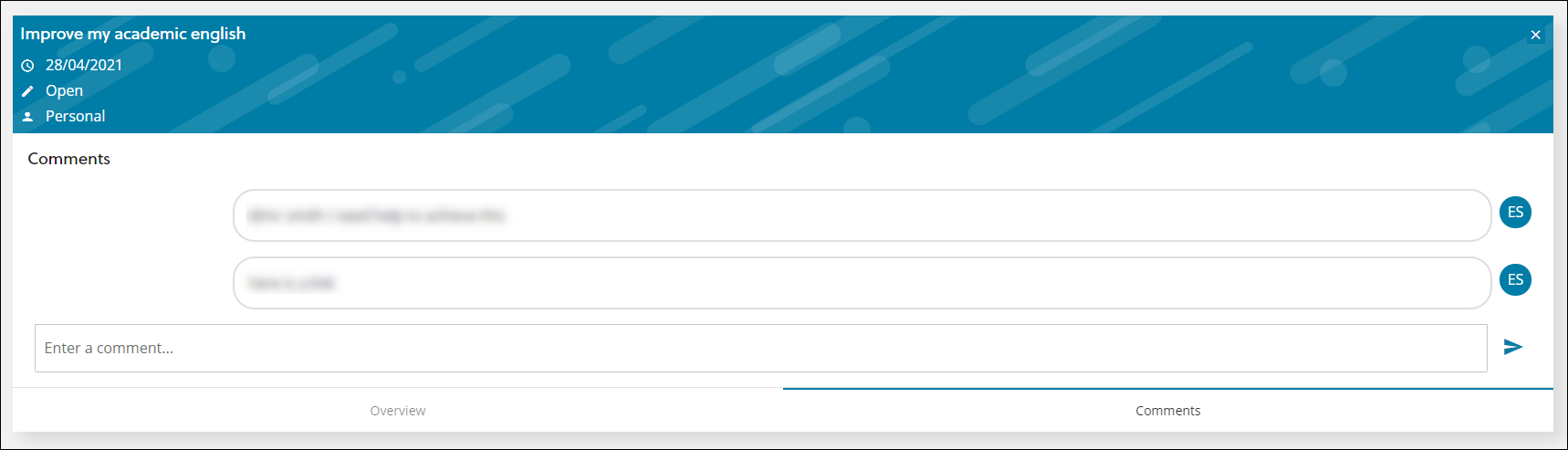
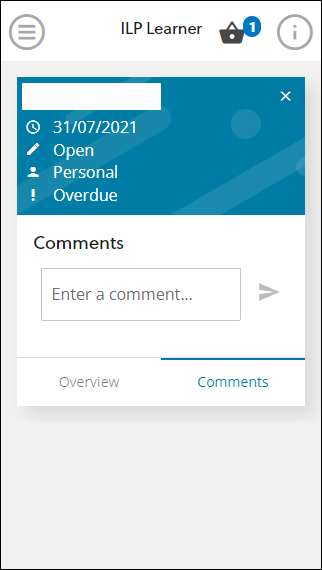
Information for each current and outstanding review is displayed in the My upcoming reviews section.
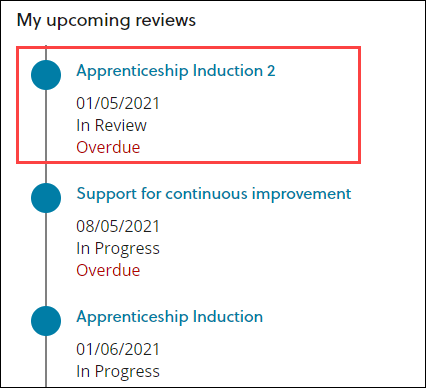
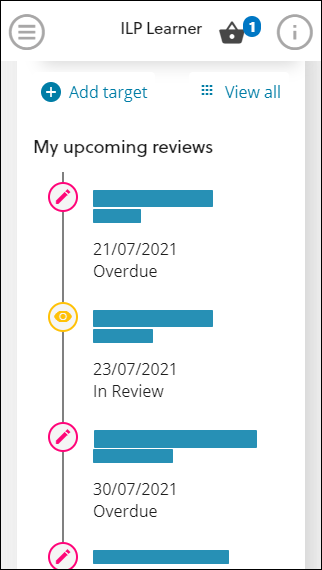
Review information includes:
-
Review title
-
End date
-
The review status (for example: In Progress , In Review, and so on)
-
An 'Overdue' warning, if the review is past the relevant due date and has a status of 'Open'
You can click View my completed reviews to view old reviews, if required.
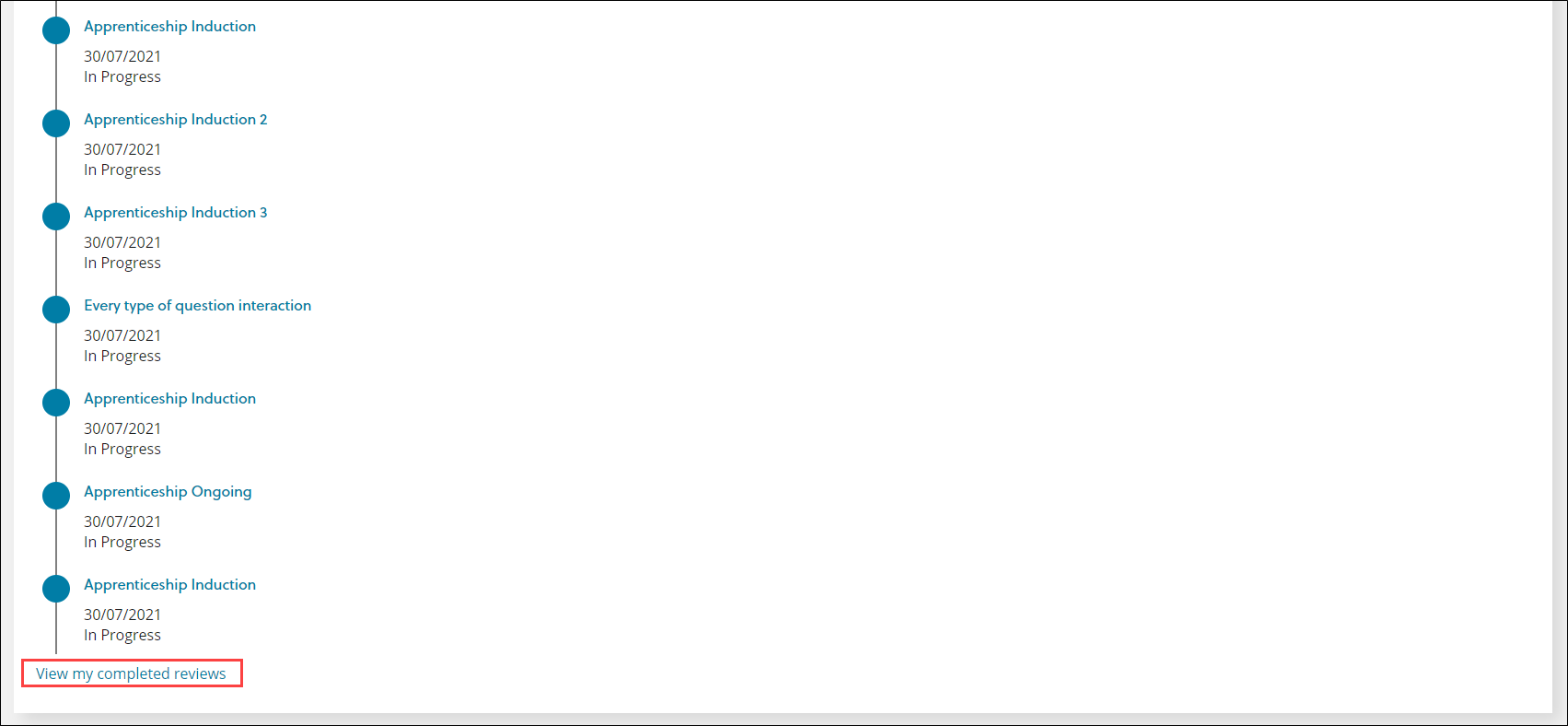
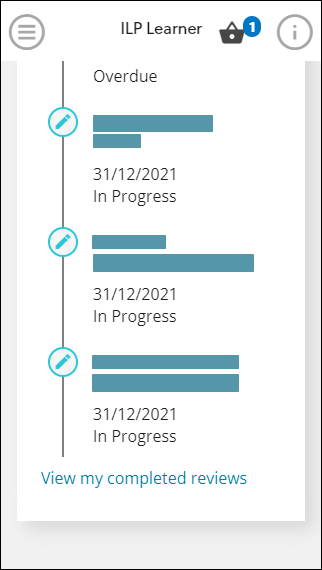
To carry out a review:
-
Select the relevant review from the My upcoming reviews section.
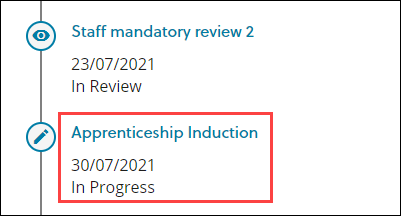
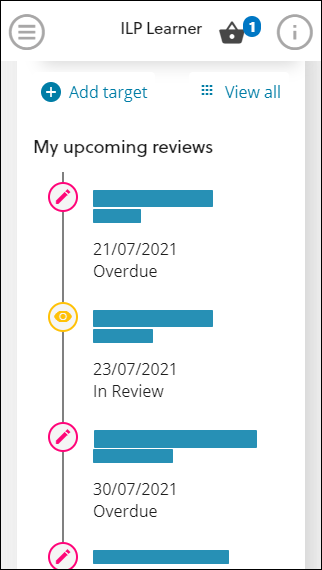
The Learner review screen is displayed on the introduction.
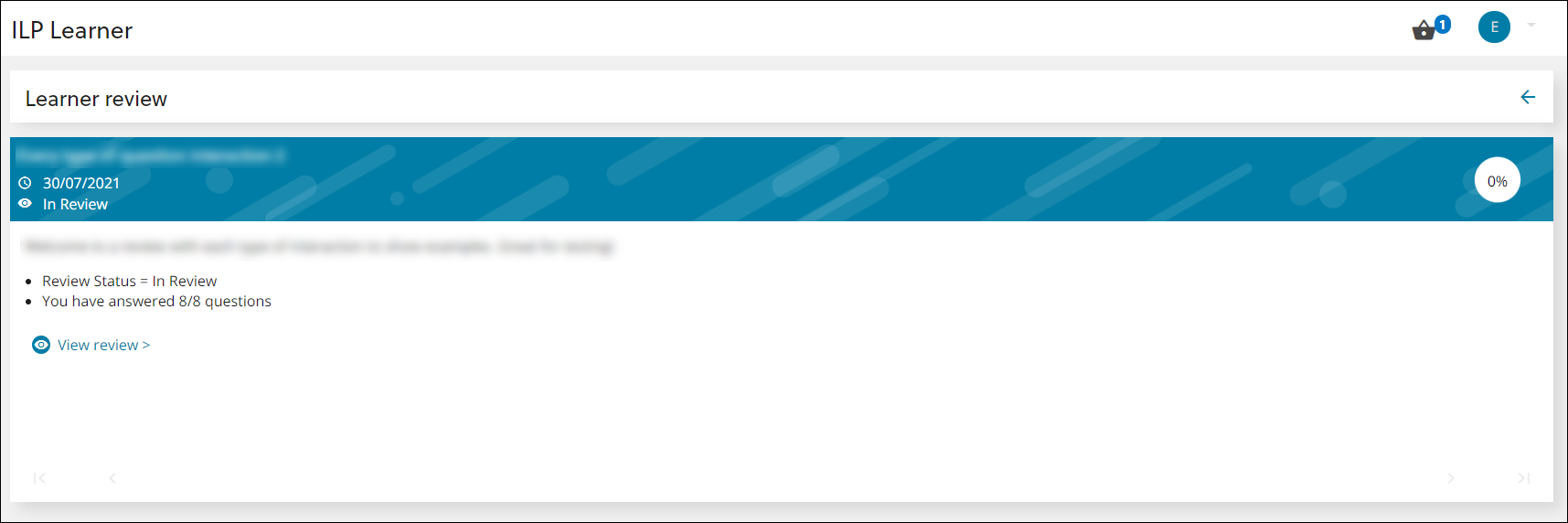
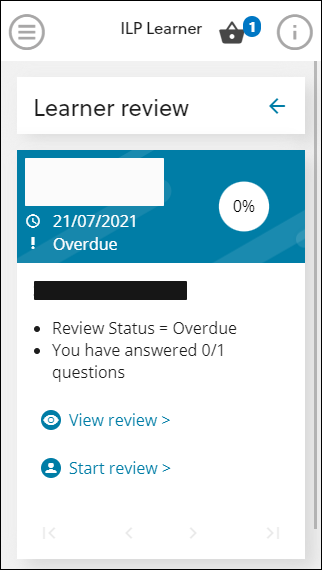
The screen is titled View review if the review has been submitted already.
-
Click the right arrow button to progress the review.
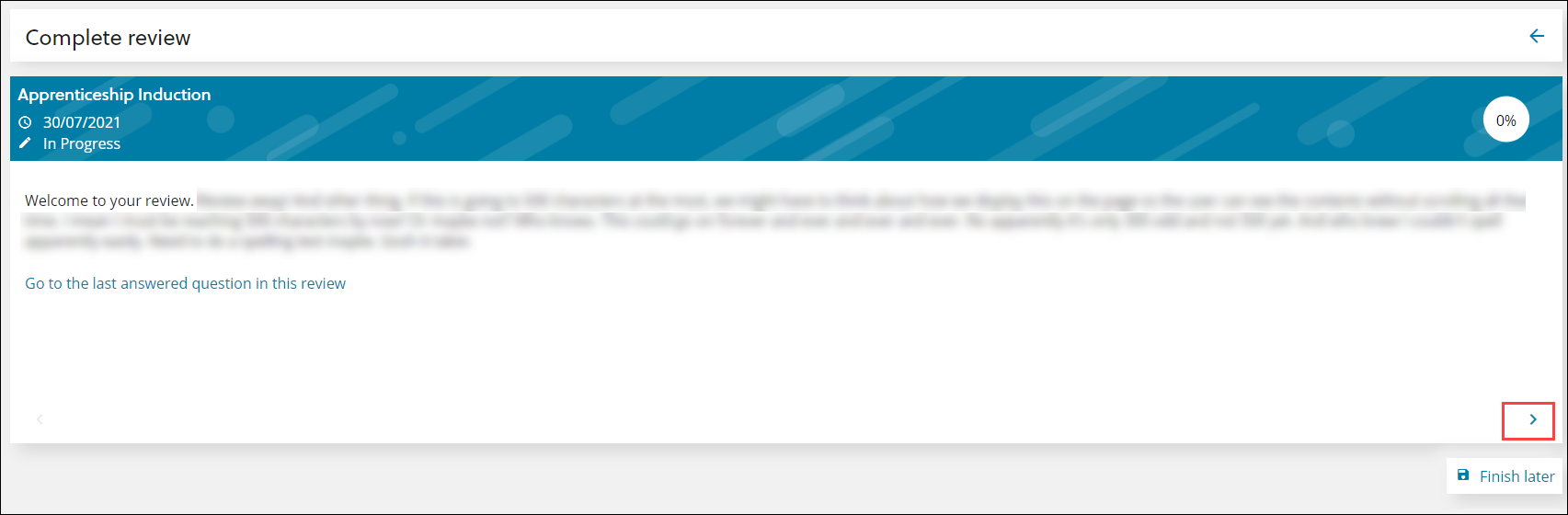
-
Use the relevant control (for example: slider, radio buttons, drop-down, calendar, text box, number, time or check boxes) to respond to the relevant question and enter any comments in the Comments field.
-
Click the right arrow to progress the review and save your answer.
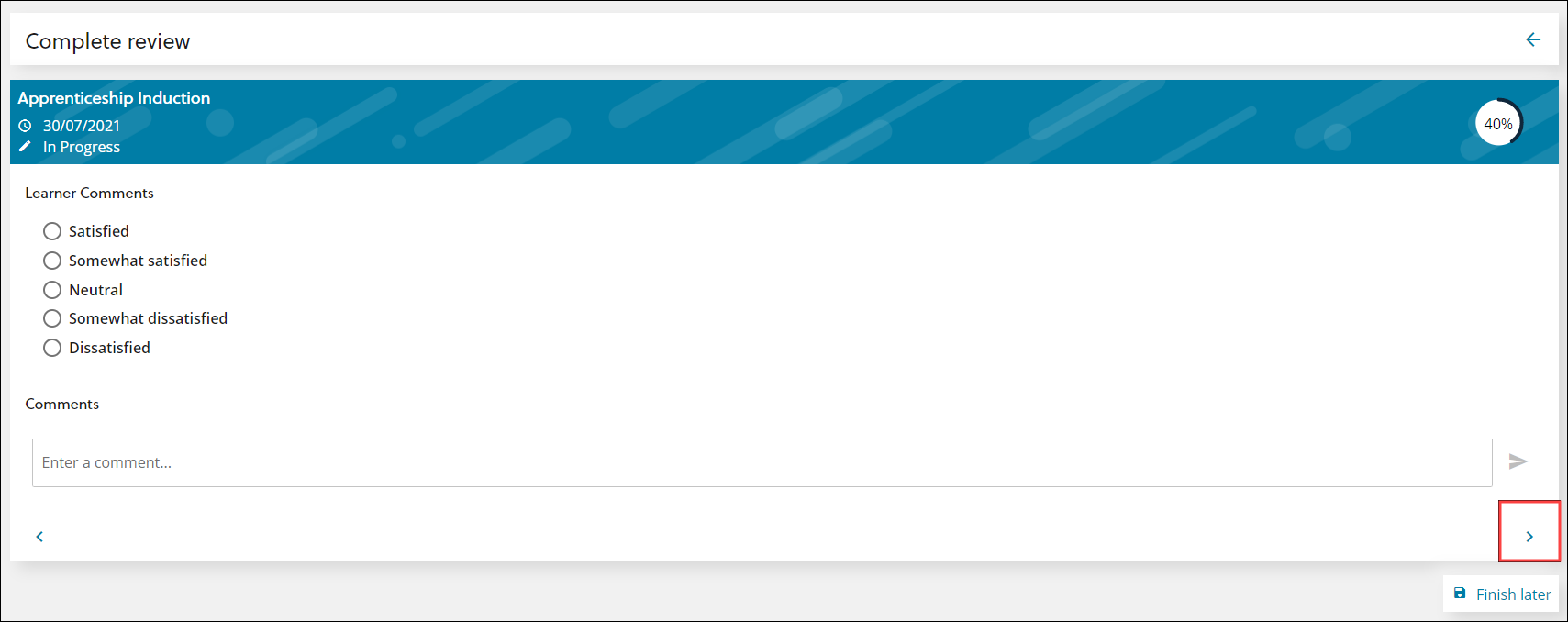
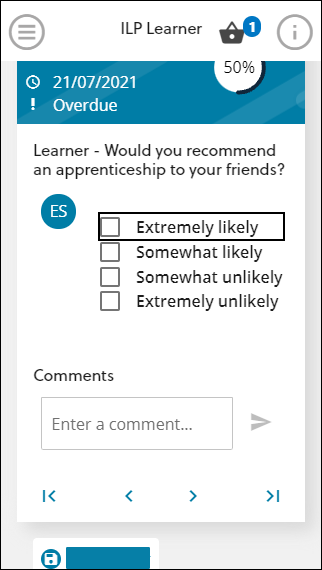
You can respond to questions for reviews with a status of 'In Progress', but not for reviews with an 'In Review' status.
-
Repeat step 3 until completion.
If you are unable to complete the review, click the Finish Later button at any point.
-
Click the Send to tutor button if you are ready to complete the review.
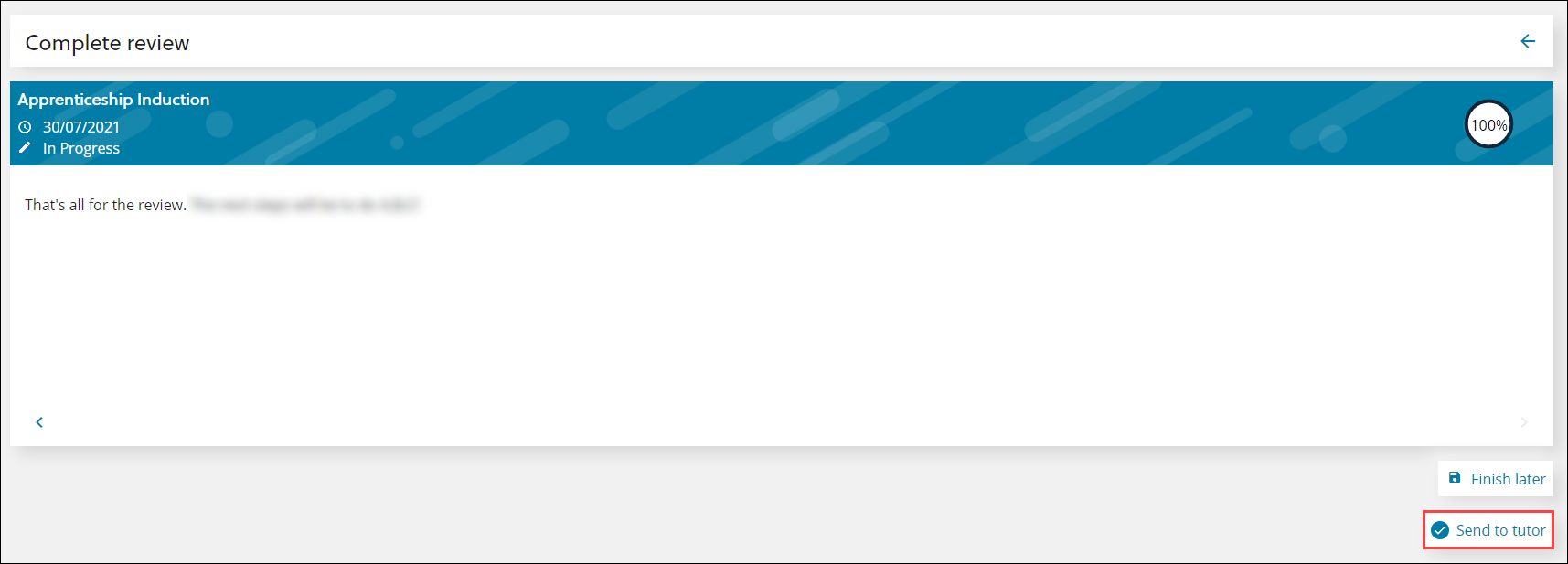
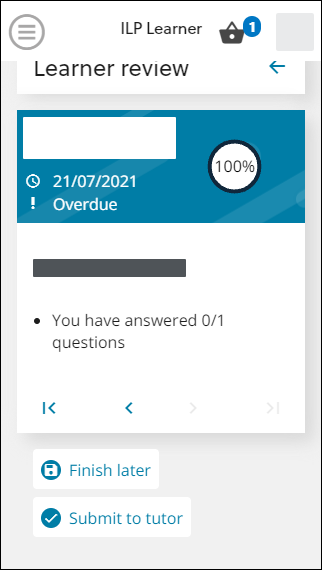
-
Click the left arrow button to return to the My reviews and targets screen.